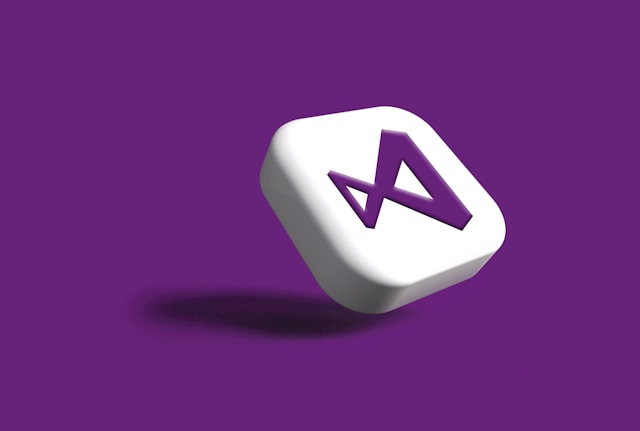🕒 開発者の時間を可視化する「Time Tracker」とは
プログラミングに没頭していると、あっという間に時間が過ぎていくことはありませんか?
「今日はどのファイルに一番時間を使ったんだろう?」
「プロジェクト全体で何時間コーディングしたんだろう?」
「タスクの見積もりと実際の作業時間を比較したい」
このような悩みを抱えるエンジニアの方に朗報です。VSCode拡張機能「Time Tracker」は、コーディング時間を自動で記録し、美しいビジュアライゼーションで表示する強力なツールです。
私はプロジェクト管理の効率化と作業時間の可視化に興味があり、既存の拡張機能に満足できなかったため、自分で「Time Tracker」を開発しました。この記事では、その機能と使い方を詳しく解説します。
💻 Time Trackerの特徴
VSCodeで時間管理するなら、「Time Tracker」が最適な選択肢です。主な特徴は以下の通りです:
- 完全無料:すべての機能が無料で利用可能
- プライバシー重視:データはすべてローカルに保存
- アカウント登録不要:インストールしてすぐに使える
- シンプルなUI:直感的で使いやすいインターフェース
- オフライン対応:インターネット接続なしでも使用可能
- カスタマイズ性:自分好みの設定に調整できる
特にプライバシーを重視する開発者や、余計な設定なしですぐに使い始めたい方におすすめです。
🚀 詳細機能紹介:開発効率を上げる7つの特徴
1. 自動時間計測機能
「Time Tracker」の最大の特徴は、自動時間計測機能です。ファイルを開いた瞬間から時間計測が始まり、別のファイルに切り替えると自動でストップ&新しいファイルの計測がスタートします。
// 内部的には以下のようなロジックで自動計測しています
vscode.window.onDidChangeActiveTextEditor(editor => {
if (editor) {
stopTracking(); // 前のファイルの計測を停止
startTracking(editor.document.fileName); // 新しいファイルの計測を開始
}
});この機能により、普段通りにコーディングするだけで、正確な時間データが自動的に蓄積されていきます。
2. ステータスバー表示機能 ⏱️

VSCodeの右下のステータスバーには、常に以下の情報が表示されます:
- 本日の合計作業時間
- 現在開いているファイルの作業時間
- アクティブなプロジェクト名
これにより、「あと30分で2時間経過するから休憩しよう」といった時間管理が容易になります。
3. タイムカード分析機能 📊
作業データを可視化する「タイムカード」機能は、「Time Tracker」の目玉機能の一つです。

タイムカードには以下の情報が表示されます:
- 日々の作業時間の推移(折れ線グラフ)
- ファイルタイプごとの時間配分(円グラフ)
- プロジェクトごとの作業時間比率(棒グラフ)
- 時間帯別の生産性分析
特にプロジェクトマネージャーやフリーランスの方には、クライアントへの報告資料としても活用できる機能です。
4. フローティングタイマー ⏳
画面の好きな位置に配置できる小さなタイマーウィンドウ機能を搭載しています。

フローティングタイマーの特徴:
- 作業中も邪魔にならないコンパクトサイズ
- ドラッグ&ドロップで好きな位置に配置可能
- 一時停止・再開機能付き
- 透明度調整でカスタマイズ可能
- ミニマイズ/フルサイズ切り替え機能
ポモドーロテクニックなどの時間管理手法と組み合わせて利用するのに最適です。
5. 除外設定機能 🚫
すべてのファイルを計測対象としたくない場合に便利な除外設定機能を備えています。
以下のような場合に役立ちます:
- 設定ファイル(settings.json など)は計測から除外したい
- チュートリアルや参考資料を見る時間はカウントしない
- README や CHANGELOG などのドキュメントは省きたい
// settings.json での除外設定例
{
"timeTracker.excludePatterns": ["**/*.md", "**/*.json", "**/node_modules/**"]
}ファイルパターンを指定するだけで、簡単に計測対象から除外できます。
6. リセットボタンで気軽に再スタート 🔄
「新しいプロジェクトを始めるから時間をリセットしたい」そんな時に便利なリセット機能があります。
- プロジェクト単位でのリセット
- 特定の日付のデータだけをリセット
- 全データの完全リセット
これにより、新しいプロジェクトや新しい作業サイクルを始める際に、クリーンな状態からスタートできます。
7. シンプルで直感的なUI 🖥️
「Time Tracker」は、必要な情報を直感的に把握できるUIを採用しています。
- 視認性の高いカラースキーム
- 邪魔にならないミニマルデザイン
- アクセスしやすいコントロール
複雑な設定や操作は必要なく、インストールしてすぐに使い始めることができます。
⚙️ インストールと初期設定
インストール方法
-
VSCode Marketplaceからインストール:
- VSCodeの拡張機能タブを開く(Ctrl+Shift+X)
- 検索ボックスに「Time Tracker Card」と入力
- 「インストール」ボタンをクリック
または、以下のリンクから直接インストール:
https://marketplace.visualstudio.com/items?itemName=kpab.time-tracker-card
-
VSCodeの再起動:
- インストール完了後、VSCodeを再起動して拡張機能を有効化
初期設定
インストール後、以下の初期設定がおすすめです:
- コマンドパレットを開く (Ctrl+Shift+P)
- 「Time Tracker: Show Configuration」と入力して設定画面を開く
- 必要に応じて以下の設定をカスタマイズ:
- 非アクティブ時間のしきい値(デフォルト: 5分)
- データの保存場所
- 除外するファイルパターン
- UI表示オプション
これだけで基本的な設定は完了です。あとは普段通りコーディングするだけで、自動的に時間が記録されていきます。
💡 実践的な使用例と効果
1. デイリースタンドアップでの活用
朝のデイリースタンドアップミーティングで、前日の作業内容を報告する際に役立ちます:
「昨日は合計5時間30分作業し、そのうち3時間はAPI連携部分、2時間はフロントエンドのUI実装に費やしました。特に時間がかかったのはこのファイルです…」
具体的な数字で報告できるため、チーム内でのコミュニケーションが円滑になります。
2. タスク見積もりの精度向上
過去の類似タスクにかかった時間を参照することで、今後のタスク見積もりの精度が向上します:
「前回の認証機能実装には15時間かかったので、今回の決済機能は約20時間と見積もります」
データに基づいた見積もりにより、プロジェクト管理の精度が大幅に向上します。
3. 生産性パターンの発見
1週間使ってみて、以下のような発見がありました:
- 午前中(9時〜11時)が最も集中できる時間帯
- 設定ファイルの修正に予想以上に時間を使っていた
- テスト作成よりドキュメント作成の方が時間がかかっていた
これらの発見により、より効率的な作業スケジュールを組めるようになりました。
💡 実際に使ってみた感想
1週間使ってみましたが、以下のような発見がありました:
- READMEを書く時間が意外と長い:コーディングよりドキュメント作成に時間がかかっていた
- 休憩のタイミングがわかる:60分以上同じファイルを触ってたら休憩サイン
- タスク予測が正確に:似たようなタスクの所要時間がわかるようになった
- 集中力の可視化:短時間で頻繁にファイルを切り替えると集中できていない証拠
特にタスク見積もりの精度向上には大きく貢献しています。「このくらいの機能なら〇〇時間」という感覚が養われ、プロジェクト計画がスムーズになりました。
🎯 こんな人におすすめ
「Time Tracker」は以下のようなニーズを持つ開発者に特に役立ちます:
- 個人開発者:作業ログを正確に取りたい方
- フリーランス:クライアントへの請求時間を記録したい方
- リモートワーカー:自己管理と生産性向上を目指す方
- チームリーダー:プロジェクトの時間配分を最適化したい方
- 学習中の開発者:学習効率を高めたい方
特に自分の生産性パターンを知りたい方や、タスクの見積もり精度を上げたい方にとって強力なツールとなります。
🔗 関連リンク
📚 さいごに
個人的なニーズから始まったこのプロジェクトですが、思いの外便利なツールが完成しました。時間管理に悩むエンジニアの皆さんの役に立てば幸いです。
「Time Tracker」は単なる時間記録ツールではなく、あなたの開発ワークフローを見直すきっかけになります。
- どのファイルに時間がかかっているか
- どの時間帯に最も集中できているか
- どのプロジェクトに多くのリソースを割いているか
これらの情報を把握することで、より効率的な開発習慣が身につきます。
ご意見やバグ報告は、GitHubのIssueでお待ちしています!
本記事の内容は2025年5月時点のものです。最新の機能についてはVSCode Marketplaceでご確認ください。